Vad är Skolsynk och varför ska det användas?
Skolsynk gör det enkelt att automatiskt överföra användare från era register till Binogi. Med en rättfram konfiguration och utan programmering kan ni skicka era valda skolenheters lärare och elever till Binogi, och många fler leverantörer. Läs hela introduktionen till Skolsynk här: https://support.binogi.se/sv/kb/articles/introduktion-till-skolsynk-2
Hur börjar vi?
Förutsättningen är att ni har era användare som ska synkas i ert Google moln, och lagt in deras skoltillhörighet på ett strukturerat sätt. Era Organisationsenheter i Google (OUn) kan till exempel se ut så här
Oftast är era användare strukturerade på ett av två vanliga sätt.
A) Roll först (som i bilden ovan)
Organisation → roll (elev/personal) → skola → klass → elevkonto
B) Skola först
Organisation → skola → roll (elev/personal) →klass →elevkonto
Denna struktur är avgörande för när ni sedan konfigurerar Skolsynk - ni kommer välja ut vilka av skolor som ska synkas och göra filter för att läsa ut t.ex. klassbeteckningar.
OBS! Binogi stödjer inte multiklass/skola. Varje användare får därav endast förekomma i 1 position vid provisionering till Binogi.
Ex: 1 elever får endast förekomma i 1 klass. Elever och lärare får endast tillhöra 1 skola.
Vid behov av andra grupper kan lärare skapa upp grupper med elever från hela organisationen via "grupp" funktionen i Binogi.
Vilka användaruppgifter behöver Skolsynk?
Detta konfigureras per leverantör inifrån Skolsynk appen senare. Binogi kräver följande:
Lärare
- Kontonamn (epost)
- Förnamn
- Efternamn
Elever
- Kontonamn (epost)
- Förnamn
- Efternamn
- Klass
Notera att detta bara är samma uppgifter som en användare skulle fylla i när de skapar ett konto på Binogi.
Hur installerar jag Skolsynk?
OBS - Ingen användardata kommer att skickas förrän ni aktivt slår på synk i slutet av konfigurationen! Ni kan alltså installera appen och i lugn och ro utforska allt!
Förutsättningen är att du som gör detta är administratör för er Google miljö och är inloggad med det kontot vid installation. Naturligt nog kommer ni behöva godkänna åtkomst för Skolsynk appen att läsa uppgifterna listade ovan.
Du installerar Skolsynk genom att öppna google.skolsynk.se eller från Google Marketplace.
Hur konfigurerar jag Skolsynk?
När appen är installerad finns mycket hjälp inbyggd och här nedan följer endast en kortare översikt.
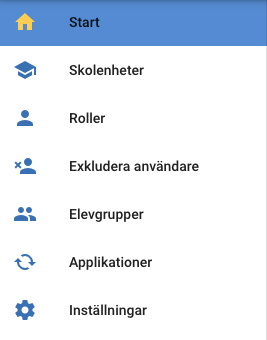
Konfigurationen av Skolsynk sker stegvis och endast några menyval kommer att vara tillgängliga från start. De efterföljande låses upp när föregående är klar. Här är exempel på de obligatoriska menyvalen i appen:
Skolenheter
Det första steget är att lägga till ett filter för att hämta ut era skolenheter. Här finns en filtreringsknapp som du kan välja hur datan ifrån Google ska filtreras ut för att få fram skolenheter. Mer hjälp finns att få på den Info ikonen (i) och under "ändra filter" menyn.

Roller
I menyn användare filtrerar du ut användare separerat mellan lärare och elever på samma sätt som du filtrerat ut skolenheter.
Exempel:
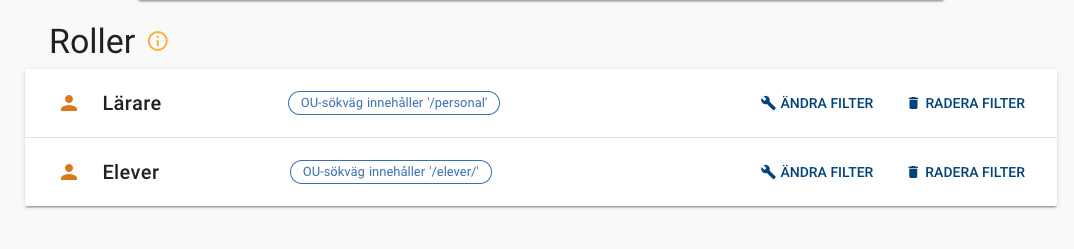
Elevgrupper
Här väljer du ut vilken Organisationsenhet (OU) som är förälder, alltså en nivå över, era klasser och grupper.
Detta är det sista obligatoriska steget för filtrering av data för att kunna påbörja en fullständig synkning. Efter detta steg är klara är uppsättningen redo för ett första test. När Binogi vitlistat era domäner ska det gå att börja använda test-synkningen.
Vad behöver jag bistå med mot Binogi?
För att kunna köra ett test mot Binogis testmiljö behöver Binogi vitlista era domäner. Skicka en lista med alla varianter av domäner som kan förekomma i era mailadresser till din tekniske kontakt på Binogi, alternativt kommer denna information att efterfrågas vid ett uppstartsmöte med er.
Som anslutande extern partner behöver ni säkerställa egen hantering av er datastruktur i Google Workplace, filter hantering(mappning) i Skolsynk applikationen samt avstämning av dataflöde. Ansvar för datahantering ligger på ansvarade partner men Binogi erbjuder stöd och support vid frågor. För mer info om dataflödet - se "Titta på urvalet av uppgifter" nedan.
Hur testar jag mot Binogi?
När mappningen av data är komplett och domäner är skickade till och uppsatta av Binogi är det dags att börja testa.
Gå in under Applikation och lägg till Binogi.
Börja med att godkänna Binogi för åtkomst till ert data. Detta gör du under fliken Applikationer inne i Skolsynk.
Ett första test
Öppna Applikationer → Binogi →Skapa Filter
När du ska starta en synk kan du göra ett urval på vilka skolenheter som ska inkluderas. Vi rekommenderar att börja med en enda skola för att säkerställa att allt fungerar som tänkt. Går det bra så lägg till fler och testa en ny synk.
På denna sida ser ni också vilka uppgifter som skickas till Binogi när synk är aktiverat.
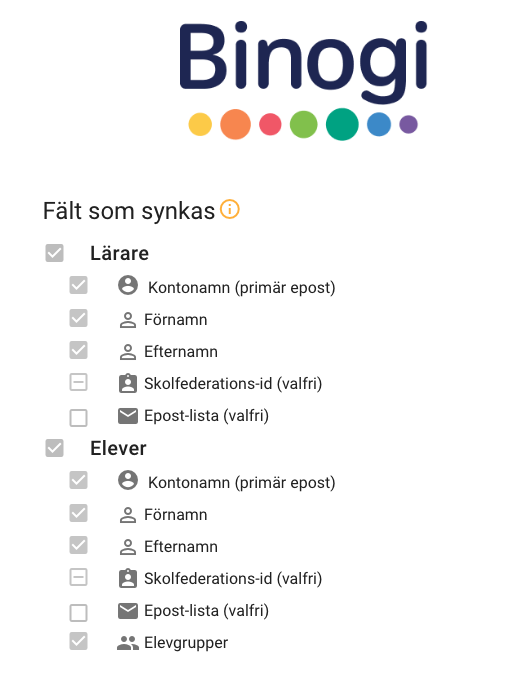
Första gången en synk sätts upp med en extern part är det vanligt att många data fel i er källa upptäcks - t.ex. användare som saknar skolenhet, eller att ett Skolsynk filter inte fungerar som tänkt och t.ex. ger tomma urval. Vi rekommenderar att ta höjd för den datastädning som kan behövas. Om ni redan idag synkar med en annan leverantör är det jobbet troligtvis redan gjort och synk till Binogi bör gå mycket smidigt.
Växla till testläge
Öppna Applikationer → Binogi →Skapa Filter

När första testet är uppsatt enligt tidigare steg kan ni starta igång synkningen testläge.
Titta på urvalet av uppgifter
Öppna Inställningar : Hämta Sammanställning
En oumbärlig hjälp i konfigurationen av Skolsynk är att se exakt vad som händer med ert data. Här kan ni ladda ner listor och i detalj gå igenom vad som kommer synkas och hur det ser ut efter de urval ni gjort med alla filter.
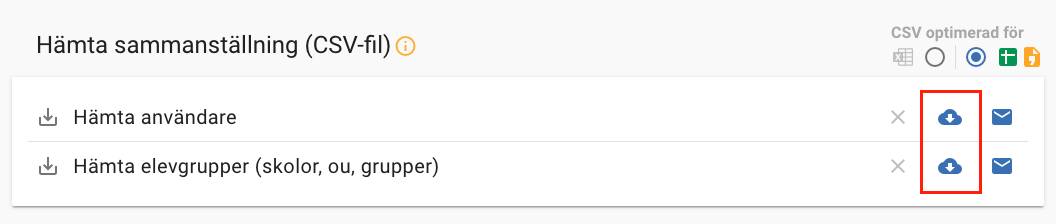
Tilldela supportbehörighet
Öppna Inställningar : Supportbehörighet
När var sig sammanställningar eller hjälptexter räcker finns det möjlighet att bjuda in leverantören som support-behörig. Det gör ni mycket enkelt genom att kryssa för i denna meny. Vi kommer då se och hjälpa er med konfiguration men har inte behörighet att komma åt enskilda elevers data.
